Plesk Migration and data transfer Guide
This article contains information about migration from (older) Plesk versions, DirectAdmin and cPanel to the latest available Plesk version. These methods can also be used by upgrading your hardware to one of our newer dedicated servers or upgrading your OS to a newer version.
Transferring the data will minimize the duration of the maintenance and will minimize the downtime of your services as the websites stay online during the transfer.
Why would you choose for Plesk Panel?
Plesk Panel is often considered as a simple, yet good control panel solution for Windows servers and Linux Servers. The user interface is very clear and stable which makes it a perfect choice to use this control panel for shared, virtual and dedicated hosting environments. Plesk Panel allows you to automate many server management functionalities which will help you to reduce your cost and resources.
Before you start
The migration from panels which are included in this article are all automated. We will make use of the migration extension Plesk Migrator.
Plesk Migrator transfers service plans, subscriptions with all associated domains, and websites with content (such as files, mail, databases, and so on). Reseller and customer accounts that do not have any domains are not transferred. The settings of Plesk services, such as installed PHP handlers, Fail2Ban settings, ModSecurity settings, firewall settings, and so on are not transferred.
Checklist
– Make sure that the hardware on the destination server is greater if not equal to the source server hardware specifications. You can select different configurations from our Dedicated servers or CloudVPS Plans
– Make sure you have included the Plesk license in your order
– Make sure you have same amount of IPv4 addresses on the destination server as the source server.
– Install Plesk migrator extension on the destination server and verify connectivity following the Installation and Prerequisites steps
– Make sure that the following ports are open in your firewall.
- Windows
- 135, 139, 445 (TCP) ports for migration
- 137, 138 (UDP) ports for migration
- 10155 (TCP) for a custom Plesk Migrator service performing miscellaneous tasks
- 10156 (TCP) for rsync server(migration)
- 1434 (TCP) and all (or manually selected) TCP ports for MS SQL, if it is used as a named instance
- Linux
- 22 (TCP) for SSH
Installing Plesk migrator extension on the destination server
1. Log in on Plesk as administrator
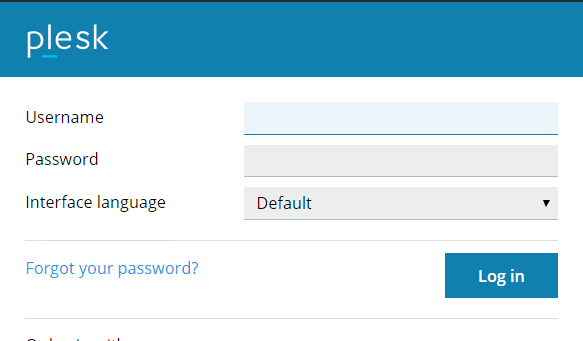
2. Go to Tools & Settings > Updates & Upgrades > Add/Remove Components.

3. Select Install next to the Plesk Migrator component. And press Continue.

Decrease the TTL for DNS zones
We will now decrease the TTL to 1 hour or less. This low value of TTL will allow clients to get the DNS updates faster. It will allow the switch of an IP address of a domain to be faster. Which allows the domain to be working earlier with the new server.
Linux
Run the following code in terminal
# for domain in $(MYSQL_PWD=`cat /etc/psa/.psa.shadow` mysql -u admin psa -Ns -e"select name from dns_zone where name not in (select val from misc where param = 'FullHostName')") ; do /usr/local/psa/bin/dns --update-soa $domain -soa-ttl 1h; done
Windows
Run the following code in terminal in Command Prompt
"%plesk_bin%"dbclient.exe --direct-sql --sql="select name from dns_zone" > C:domains.txt FOR /F %D IN (C:domains.txt) DO IF NOT '%D' == 'name' "%plesk_dir%bindns.exe" --update-soa %D -soa-ttl 1h
Step by step guide
1. Start the migration on the Destination server. Go to Extensions > Migrator > Start a new Migration
 2. Specify the the root/build-in admin accounts of the source server and proceed by clicking Prepare Migration
2. Specify the the root/build-in admin accounts of the source server and proceed by clicking Prepare Migration
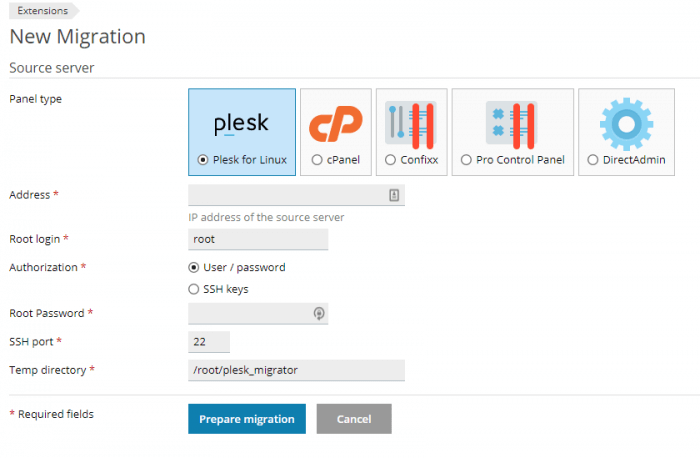 3. You can select objects for migration on the next screen. You can migrate by different sets. In this case we will migrate by Subscriptions. Select your subscriptions and check if you’re satisfied with the list. If so, click “Migrate”
3. You can select objects for migration on the next screen. You can migrate by different sets. In this case we will migrate by Subscriptions. Select your subscriptions and check if you’re satisfied with the list. If so, click “Migrate”

We have experienced that the migrator sometimes wasn’t able to successfully deploy some of the needed packages during the automated migration. In this case, you can install the packages yourself. For example: In this case the error showed that rsync wasn’t installed correctly
![]()
You can then continue installing the package with yum install (CentOS/RHEL) or apt-get (Ubuntu/Debian).You can retry step 3 after the installation completes. 4. Wait for the pre-migration checks to be finished. You can now configure the A-records at your domain host to match the DNS with the correct new IP addresses.

Post migration
When the migration is completed, it is time to turn the services online on the new destination server. You can now change the A-records to point to the new IP addresses.
Limitations for migration
- The settings of Plesk services, such as installed PHP handlers, Fail2Ban settings, ModSecurity settings, firewall settings, and so on are not transferred.
- Custom configuration (e.g. permissions set not via Plesk, web server configuration changes done not via Plesk) is not transferred.
- Any server component or software that is installed separately from Plesk, like Apache or PHP modules, should be installed on the target server anew.
- Server-wide settings, such as PHP settings defined in Home >Tools & Settings, are not transferred
- Service plans with no subscriptions assigned are not transferred. Resellers and customers that do not have any subscriptions are not transferred as well.
Please read more information about the limitations of Plesk Migrator in the Knowledge base article.



Leave a Reply